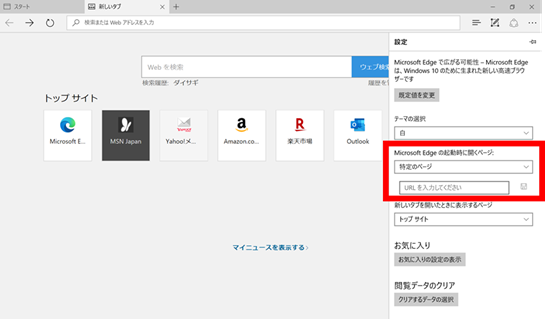毎朝同じアプリ立ち上げるの手間だな。。
仕事をする時、日々立ち上げるアプリやブラウザ(インターネット)で使うページって決まったものが多いですよね。
それらを、自動で立ち上がるようにするなど、パソコン作業がスムーズになる「便利な基本の設定」を紹介します。
数分の作業と思うかもしれませんが、これらを少しでもなくしていくことで、気持ち的にも楽になるだけでなく、月に数時間の削減に繋がっていくので、是非設定してみてください。
知らないと損!今すぐ設定したい「PCの便利機能」3選

PC立ち上げ時自動でアプリが起動
勤怠管理、メールなど、毎回使うアプリは自動で立ち上がる設定にすると、毎回アプリを立ち上げる手間が省けるので必ず設定しましょう^^
①下記リンクをエクスプローラーにコピペし、「スタートアップ」フォルダにアクセスします。
C:\Users\ユーザー名\AppData\Roaming\Microsoft\Windows\Start Menu\Programs\Startup
※ユーザー名を自分のユーザー名に変えて貼り付けしてください。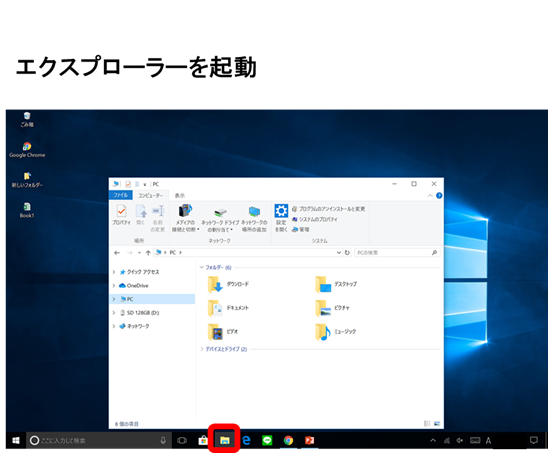
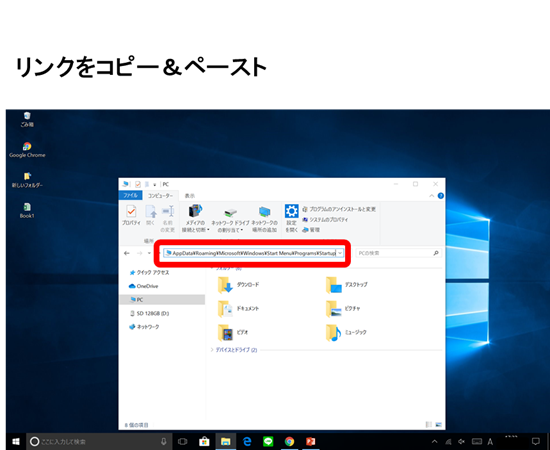
②「スタートアップ」に毎朝立ち上げるアプリを追加していきます。
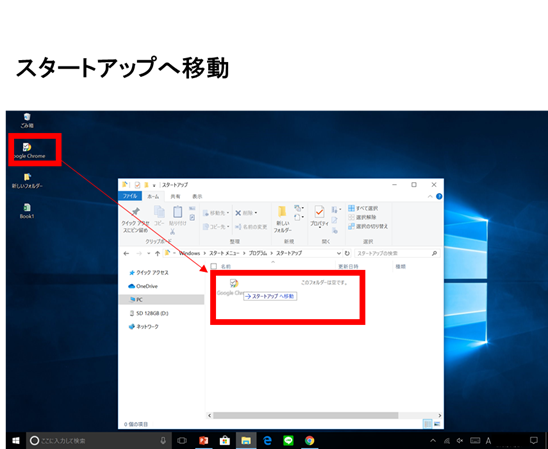
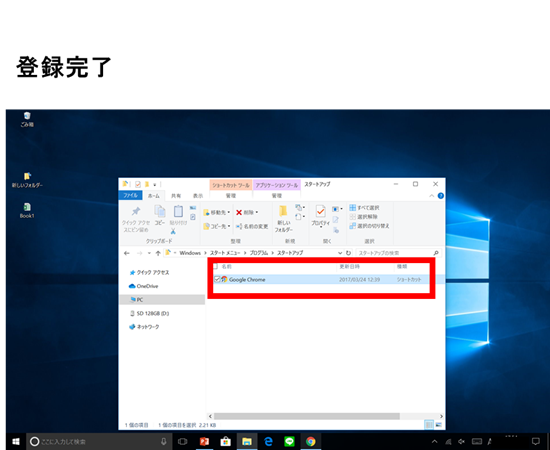
③登録完了後、再起動すると登録できたか確認できます。
ブラウザでタブを固定する。
インターネットでタブを固定することで、「知らないうちにタブを閉じてしまっていた」ということがなくなります。
1日中開いていたいメールなどを固定しておくと便利です。
①Chromeの場合「固定」、Microsoft Edgeの場合「ピン留めする」を選択します。
※Microsoft Edgeとは、インターネットが使える「e」のロゴのアプリです。
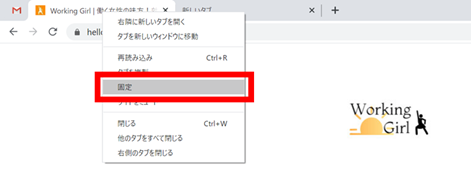
②タブが固定され、閉じるボタンがなくなりました。
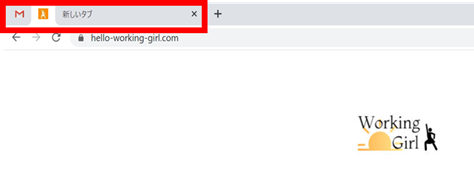
③固定を解除したいときは、下記の通り「固定を解除」でもとに戻ります。
Microsoft Edgeの場合は「ピン留めを外す」
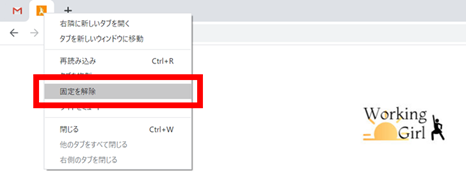
ブラウザを前回閉じた状態で立ち上げる
「間違えてブラウザを閉じてしまった!」「作業途中だけど今日の仕事は一度切り上げたい。」って時に便利な機能です。
WordやExcelは保存機能がありますが、ブラウザは一度閉じてしまうと再度立ち上げる時初期のホーム画面が通常は表示されますよね。
これを最後に閉じた状態で立ち上げる設定に変更する方法を紹介します。
プライベート用のPCではこの必要性はあまり感じられないかもしれませんが、仕事用では設定しておくと便利さを実感出来るかと思います。
◆Chromeの場合
①「設定」を開く
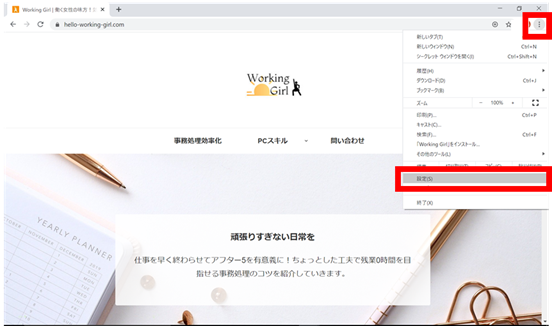
②「起動時」→「前回開いていたページを開く」
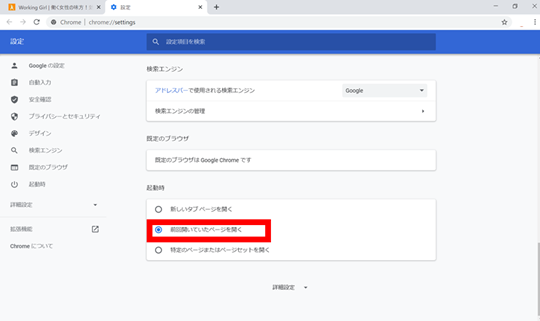
※「前回のページ」でなく、「特定のページ」を毎回開きたい時は、下記の通り設定してください。
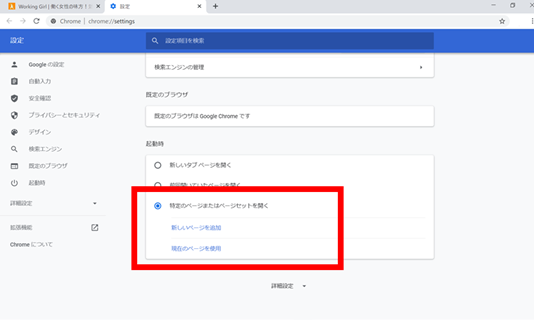
◆Microsoft Edgeの場合
①設定を開く
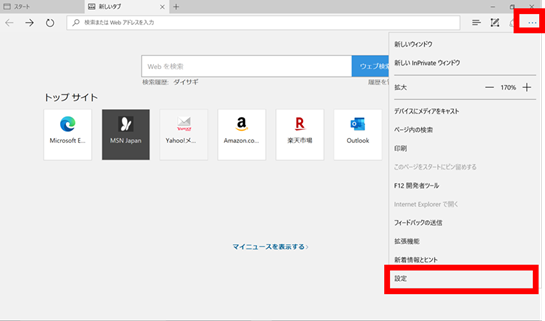
②起動時に開くページを「前回開いたページ」を選択
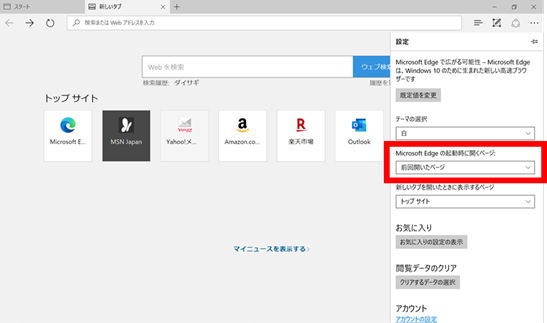
※特定のページを開く設定にしたい時は、「特定のページ」を選択し、URLを入力